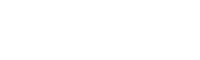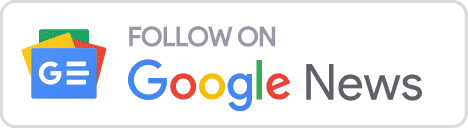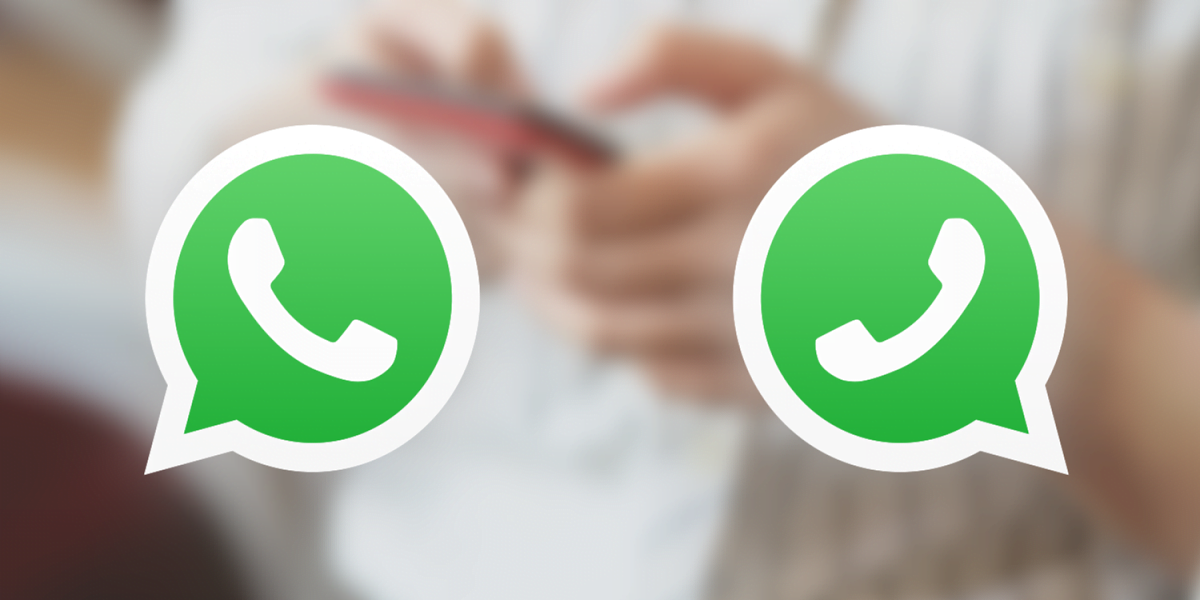
La messagerie instantanée de Meta (Facebook) dispose d’un grand nombre d’utilisateurs à travers le monde. Si la plateforme ne propose pas « directement » d’utiliser un même compte sur plusieurs appareils, cela est toutefois possible.
Si certains smartphones proposent une fonctionnalité de clonage d’applications, facilitant l’utilisation d’un seul ou plusieurs comptes Whatsapp en simultané, cela n’est pas offert à tous. C’est dans ce sens que nous avons réalisé un guide pour les utilisateurs Android et iOS.
Sur Android, il faudra suivre les étapes suivantes :
- Ouvrez WhatsApp sur votre téléphone principal, et cliquez sur l’icône des trois boutons en haut à droite ;
- Choisissez l’option « Appareils liés » ;
- Passez à votre téléphone secondaire et accédez à l’adresse suivante « web.whatsapp.com », et cliquez sur les trois boutons en haut à droite ;
- Vous verrez une option appelée « Site de bureau « . Appuyez dessus et vous verrez la page se recharger pour ouvrir la version de bureau de l’application Web WhatsApp ;
- Vous serez maintenant accueilli par la page de connexion WhatsApp Web avec QR code ;
- Une fois les étapes précédentes suivies sur votre appareil principal, cliquez sur le bouton « Lier un appareil » pour afficher le scanner de code QR ;
- Positionnez le code QR sur le deuxième téléphone sous le scanner et vous verrez la boîte de dialogue « Connexion » ;
- Félicitations, vous savez maintenant comment utiliser le même numéro WhatsApp sur deux téléphones ;
- Avec WhatsApp Web et vos discussions ouvertes sur le téléphone secondaire, dirigez-vous vers les trois boutons en haut à droite, cliquez dessus et appuyez sur l’option « Ajouter à l’écran d’accueil ».
Pour ce qui est des utilisateurs d’iPhone, il faut suivre les étapes suivantes :
- Ouvrez WhatsApp Messenger sur votre iPhone principal. Ensuite, appuyez sur le rouage « Paramètres » dans la barre de navigation inférieure ;
- Sélectionnez l’option « Périphériques liés » ;
- Maintenant, sur votre iPhone secondaire, ouvrez Safari et accédez à l’adresse « web.whatsapp.com ». Choisissez d’accéder à la version de bureau du site Web ;
- appuyez sur l’icône ʺAAʺ dans le coin supérieur gauche de la barre d’adresse dans Safari. Ensuite, sélectionnez l’option « Demander un site Web de bureau » dans le menu déroulant. La page va maintenant se recharger et ouvrir l’interface utilisateur de connexion Web de WhatsApp ;
- Positionnez le code QR au milieu de l’écran ;
- Revenez à votre iPhone principal et cliquez sur le bouton « Lier un appareil » pour afficher le scanner de QR code ;
- Scannez le code QR sur le deuxième iPhone pour vous connecter à WhatsApp Web ;
- Pour vous assurer que WhatsApp s’ouvre toujours sur la version de bureau de votre iPhone secondaire, cliquez à nouveau sur le menu ʺAAʺ, puis ʺParamètres du site Webʺ et activez l’option « Demander un site Web de bureau ».
A.O.